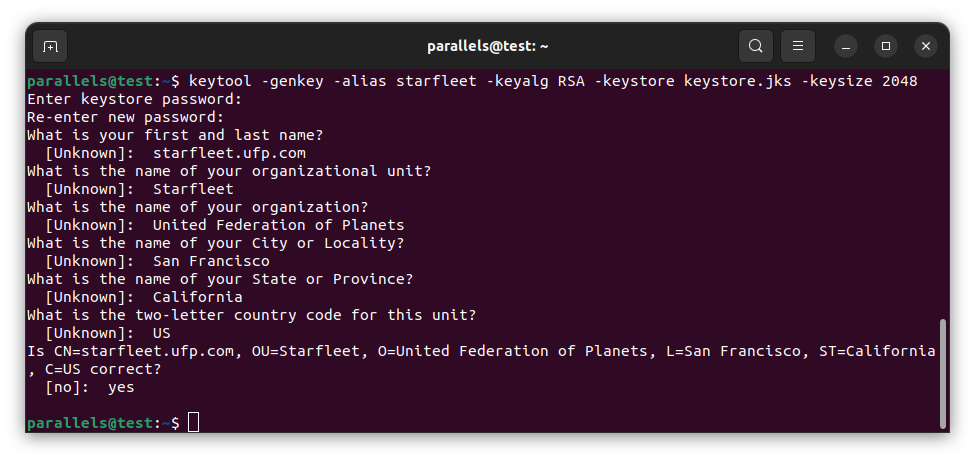Fun and games with Java keystores
This is my understanding of how to create a Java keystore containing signed certificates. There may be better, smarter ways of doing this, but this method worked for me.
Step 1 - Create your keystore
keytool -genkey -alias starfleet -keyalg RSA -keystore keystore.jks -keysize 2048
This command generates a public/private key pair for your domain wrapped up inside a Java keystore file.
You’ll be prompted for a number of parameters like country code, and organization. The most important is “first and last name” which strangely enough is the domain name you need the certificates for, in my example “starfleet.ufp.com”.
Step 2 - Generate a certificate signing request
keytool -certreq -alias starfleet -keystore keystore.jks -file starfleet.csr
The above command generates a certificate signing request (CSR) file that you send to your certificate authority (CA).
Now you have a keystore with a public/private key pair for your server, but if you use this keystore browsers will warn visitors to your server that your connection is “potentially insecure” as the certificate is “self-signed”. So you create a CSR that you send off to a CA, who sign it, thus telling browsers that it can be trusted.
Step 3 - Import your signed certificate
When your CA sends back your signed certificate they can send it in a number of formats. Sometimes you’ll get your certificate and the intermediate certificate that was used to sign it in the same file (sometimes called a certificate chain file). Sometimes they’ll be in separate files. A quirk of keytool is that it can only import certificate chain files if they are in PKCS#7 format (these usually have a p7b file extension).
So there are different methods to import your signed certificate and any associated certificates…
Option 1 - Import a p7b certificate chain
keytool -importcert -alias starfleet -trustcacerts -file starfleet.p7b -keystore keystore.jks
This command will let you import a cert chain (which contains your certificate and any certificates used to sign it in one file) into your keystore. The alias must match the alias you used at the start when you generated your public/private key pair.
If this works successfully keytool will say “Certificate reply was installed in keystore”.
And you’re done. If you run the keytool -list -keystore keystore.jks command you should just see one entry for your certificates.
Option 2 - Import individual certificates
keytool -import -trustcacerts -alias root -file root.crt -keystore keystore.jks
keytool -import -trustcacerts -alias interm2 -file interm2.crt -keystore keystore.jks
keytool -import -trustcacerts -alias interm1 -file interm1.crt -keystore keystore.jks
keytool -import -trustcacerts -alias starfleet -file starfleet.crt -keystore keystore.jks
If your certificates are in separate files, you can import them with the above commands. Again, the alias for your signed certificate must match the alias you used at the start when you generated your public/private key pair.
You may not need to import the root certificate; it may already be present within your operating system. Keytool will ask you to confirm whether you want it in the keystore if it is already present in the operating system.
Once you run those commands you’ll be done. If you run the keytool -list -keystore keystore.jks command you’ll see multiple entries for your certificates, unlike the single entry when you.
Other notes
How to see what is inside a keystore
keytool -list -keystore keystore.jks
Convert JKS keystore to PKCS keystore
keytool -importkeystore -srckeystore keystore.jks -destkeystore keystore.p12 -deststoretype PKCS12 -srcalias ABCD1234 -deststorepass YOURPASSWORD -destkeypass YOURPASSWORD
Convert PKCS keystore to JKS keystore
keytool -importkeystore -srckeystore keystore.p12 -destkeystore keystore.jks -deststoretype JKS -srcalias ABCD1234 -deststorepass YOURPASSWORD -destkeypass YOURPASSWORD
Separating certificates into separate files
keytool -printcert -file certificates.pem
If you’ve been sent a handful of certificate files and you aren’t sure what’s in each file, you can run the above command and it will list the contents. It will output tons of information though, so you may want to run the following command to simplify the output to just the information you need.
keytool -printcert -file certificates.pem | grep Owner
This should give you one line for each certificate in the file, which tells you what is in the file and the order that they’re in. Something like this…
Then you can open the file in a simple text editor like Notepad, and copy and paste each certificate into its own file. Each certificate will be marked with a “—–BEGIN CERTIFICATE—–” marker at the start and a “—–END CERTIFICATE—–” at the end. Make sure to grab the two markers and all the encoded data in between when you are copying and pasting.
Once you have your certificates in separate files you can use the instructions above under the “Option 2” heading to import them into your keystore.